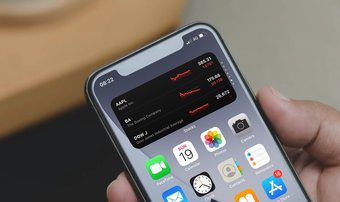But unlike iPad’s smart widget, the One UI 4.1 OS of the Galaxy S22 lets you tweak the smart widgets to some extent. Let’s see how to use smart widgets in the Samsung Galaxy S22 series smartphones.
Where Are Smart Widgets
Like conventional widgets, you can find the Smart Widgets under the Widgets section. Long-press on the home screen, select Widgets, and the smart Widgets will be right on top of the stack.
For now, One UI 4.1 offers three types of smart widgets, depending on the size and type. The only limitation is you can’t see the default apps there. Still, the thumbnail is is enough to give you a rough gist.
How to Add or Remove Smart Widgets
Android users might be familiar how to add and remove widgets. The smart widgets work the same and adding or removing them is an easy process. Step 1: Long-press on the home screen to open the Widget panel, select one of the Smart Widgets, and tap on it.
Step 2: Tap on the Add button to add the widget to one of the home screens.
Once added, swipe left/right on the widget to slide through the various widgets. If you have added the weather widget, you will need to add the location.
As noted earlier, these smart widgets are nothing but stacks of widgets. The space-saving design means you no longer need to create several home screens to house them all. Instead, you simply need to swipe through the smart widget to see all the information at once.
Removing widgets is also a simple process. Long tap on the smart widget and hit the Remove button. That’s all.
How to Customize Widget
As noted earlier, One UI in the Samsung Galaxy S22 series phones offers several customization options. The best part is that they are easily accessible. The steps are simple. For instance, you can add and remove widgets from the smart widgets, change the style, tweak the transparency levels, etc. However, you won’t be able to adjust the size of the smart widget. But considering that the phone allows a heap of customization options, I have made peace with this limitation.
1. How to Add/Remove Apps from Smart Widgets
Step 1: Long tap on the smart widget and select the ‘Add widget to smart widget’ option.
Step 2: Select the app from the list. There are quite a few apps available, and you can select something as silly as Netflix or serious as Gmail.
At the same time, the number of available widgets for the app is displayed next to them, and this is a big plus. Step 3: Once done, tap on your selection and that’s all.
It’s worth noting that One UI doesn’t have a limitation on the number of widgets for a smart widget. So if you are comfortable with a stack of 5 widgets, it’s completely doable. To remove a widget, swipe left on the widget until you reach the one you want to remove.
Long tap and select Remove widget from the smart widget.
2. How to Customize the Widget Style
To customize a particular widget’s style, navigate to that widget by swiping left. Next, long tap on the widget, and select Current widget settings.
Note that this option is available for select widgets for apps like Photos, Clock, Weather, etc. To change the clock style, tap on any of the styles, and that’s about it. Interestingly, you can also adjust the transparency of the clock app.
3. How to Rearrange Widgets Inside Smart Widgets
By default, smart widgets add the new widget at the end. And this may not be a favorable situation for many. For instance, the beautiful frame of Google Photos may not be as visible if you keep it in the middle. The same holds for the Clock app. To rearrange the widgets, long press the smart widget and tap on Settings. Next, press and hold one of the added widgets as shown below. Now, arrange them as per your preference.
Which Smart Widgets Are Available
As noted earlier, One UI in the Galaxy S22 lets you play with several apps. You can add default apps like Maps, Netflix, Calendar, Notes, etc. Plus, if there are other Android apps on your smartphone like Quotes or TickTick. Tap on the Add widgets option and then select the app. That’s it.However, you do have to ensure that the widget style matches the actual shape of the smart widget.
Stacks of Widgets
So that was how to use Smart Widgets in Samsung Galaxy S22 series smartphones. The idea here is to design the stack as per the use-case scenario of the home screens. For example, you can keep one smart widget purely for entertainment purposes and have apps like YouTube Music, Netflix, and Google Photos. And in the next screen, you can have work-related app widgets. The above article may contain affiliate links which help support Guiding Tech. However, it does not affect our editorial integrity. The content remains unbiased and authentic.
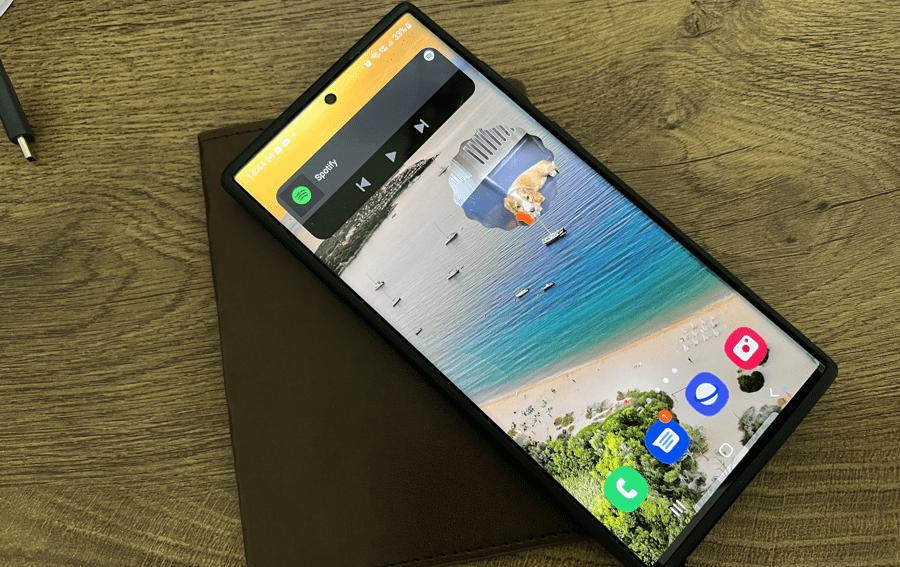





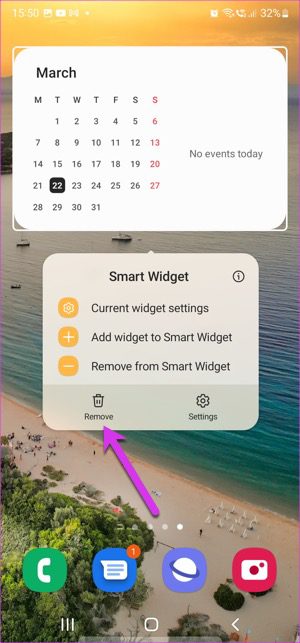









![]()