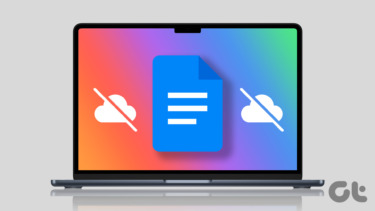This will require some planning so you can download the map of an area or city beforehand. Once you move to that area with no network connection or GPS, you can’t do anything. Thankfully, the process is easy, and downloading maps in Google Maps doesn’t take long. Let’s begin.
How to Download Google Maps Offline on Android and iOS
You can save maps in both internal memory or SD cards on your Android phone. Here are the steps. Step 1: Open Google Maps on your smartphone and search for the city or area you want to save the map offline using the search bar at the top. Make sure that GPS and internet connection are both enabled. Step 2: The location’s address, along with a few options, would appear at the bottom of the screen. Tap on the address to reveal more options. Step 3: Tap on the three-dot menu icon at the top-right corner and select the Download offline map option. Step 4: Google Maps will ask you to choose the area using an interactive rectangular UI element. Pan and zoom around until you have the desired area you want to download within its boundaries. It will also notify you of the storage space Maps will consume at the bottom. Click on Download when you are ready. Step 5: You can also download a map of an entire city rather than a specific location or area, in which case, the steps will vary ever so slightly. Search for the city and tap on the location card at the bottom, and you would find the Download button directly. Step 6: Once again, Google Maps will ask you to select the map area manually by zooming and panning. Tap on the Download button when you are satisfied with the result. Here’s how you can save the maps on an SD card. The default location is internal memory on Android. Step 1: Open Google Maps, tap on the profile picture, and select Offline maps. Step 2: Tap on the gear icon at the top to open Settings and choose SD Card under Storage preferences > Device. In my case, the option is not visible as I don’t have an SD card installed. The steps remain the same on iOS too. Search for the location or city using the search bar and tap on the location info card at the bottom of the screen. Tap the three-dot menu icon to select Download offline map. And then you will be asked to manually adjust the location area inside the box before downloading the map to your device’s internal memory.
How to Use Offline Maps on Android and iOS
When you use offline maps in Google Maps on Android or iOS, note that transit, walking, and cycling information won’t be available. Likewise, when driving directions are enabled, you won’t see traffic info, lane guidance, or alternate routes. That’s because Google Maps updates these data points in real-time and needs an active internet connection and GPS to deliver data inputs. Here’s how to find and use offline maps in Google Maps on Android and iOS. On Android and iOS, tap on the profile pic and select Offline maps to find a list of all download maps. Because maps are saved locally, the ones you have downloaded on Android won’t be visible in iOS and vice versa. Now, tap on the three-dot menu to update the offline map manually, view it, rename the map to something more specific that helps you identify it, or simply delete it. You can find more offline maps settings by tapping on the gear icon on the same screen. Inside, you can set the device to update offline maps in Google Maps automatically, set the download preference to Wi-Fi to save on mobile data, and also choose to download Google recommended maps for offline usage.
My World
Google Maps works well in offline mode. Some features are missing, but it will get the job done and is better than using old-school folded paper maps. But Google is not the only map app out there. Apple has been working hard on upping its map game too of late. It offers a number of interesting and useful features that you should check out if you are using an iPhone. However, t is not available on the Android platform. So, where are you heading next? The above article may contain affiliate links which help support Guiding Tech. However, it does not affect our editorial integrity. The content remains unbiased and authentic.