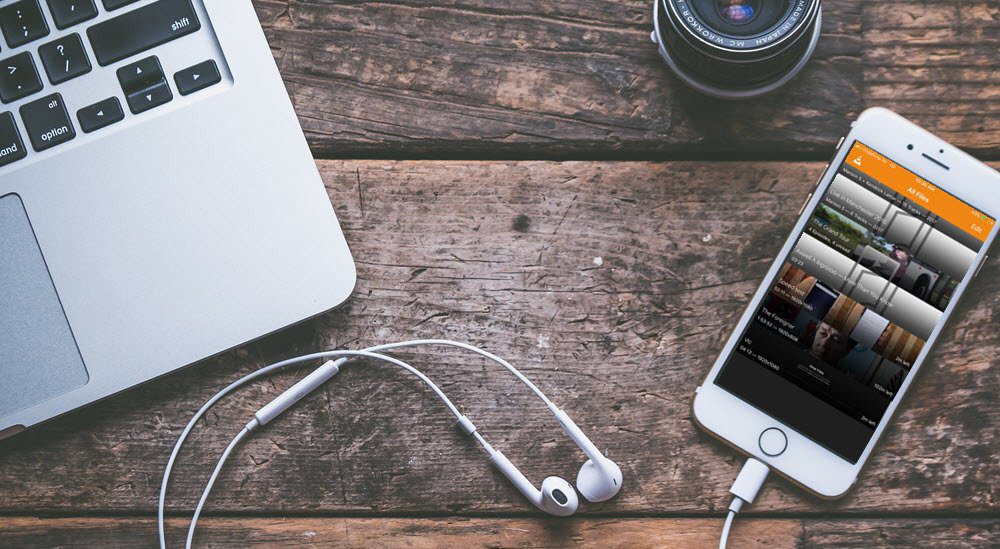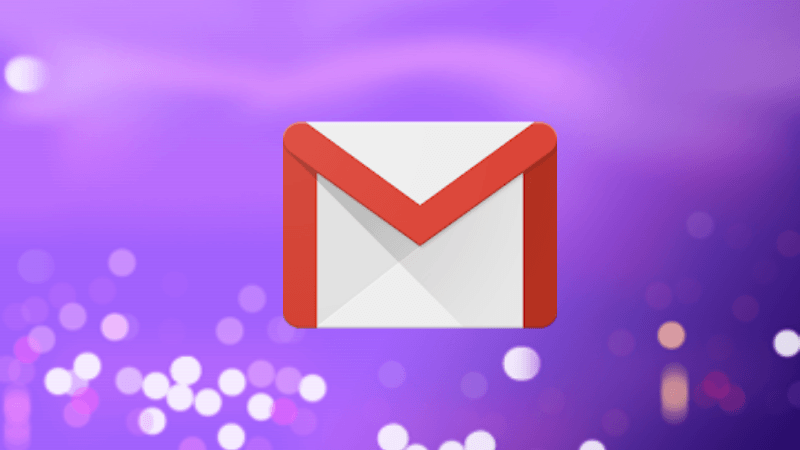Powered by a deep learning artificial intelligence, the Assistant can execute a lot of powerful tasks and even help you to troubleshoot issues that you might encounter on your Google Pixel 2. All you have to do is just mention the issue and the smart assistant will take care of the rest. The Pixel 2 XL running Android 8.1 (dev preview) has recently come in the market with the new and improved Assistant. However, I also managed to get the feature working on my Pixel 2, which is running the latest November security patch for Android 8.0. So, let’s see how this cool new feature works.
How to Troubleshoot Your Pixel 2 Using Google Assistant
Step 1. Activate Google Assistant either by squeezing your Pixel 2 or Pixel 2 XL or by holding the Home button. Step 2. Mention the problem you’re currently facing to the Assistant with a simple and specific voice command. Step 3. Once you mention the issue, the Assistant will run through a number of possible solutions. It will start troubleshooting the issue by running you through specific checks and tests to solve it. Step 4. Finally, the Assistant offers to connect you to Google’s chat or phone support if it’s not able to answer your questions or solve the issue. With the use of simple and specific voice commands, Google Assistant can troubleshoot issues related to battery, camera, and Bluetooth in your Pixel 2.
Battery Issues
When I asked Assistant about battery drain, it started troubleshooting by checking the smartphone’s overall battery health. The Assistant started looking for apps that may be hogging the battery in the background. It asked me many questions to narrow down on the apps and settings that were draining the battery and provided tips to maintain good battery health.
Camera issues
After I was done checking my Pixel 2’s battery, I wanted to check if everything is right with the camera. After opening the Assistant long-pressing the Home key, I uttered the words ‘issues with camera’ and the Assistant started to ask me if I was having trouble recording videos or taking snaps. It then mentioned Pixel 2’s recording limit and stated some information about 4K video recording as well. The Assistant also asked if I was able to take any pictures at all using the phone’s camera app. It then mentioned a couple of common problems that might occur while taking pictures, including blurry pictures, lens flare or flash malfunction. Upon selecting lens flare, the Assistant surfaced situations where lens flare is common. It asked the same questions to offer solutions to blurry photos and flash malfunction. However, when I said that I was unable to take any photos with the camera app, it suggested rebooting the phone.
Bluetooth issues
Finally, I checked how Google Assistant troubleshoots Bluetooth issues, by saying the same two words. With Bluetooth being turned off, the Assistant asked if I wanted to turn it on. However, if it were already turned on, it would ask whether you’re facing problems with calls, connecting to external speakers or any other issues. Upon selecting the music option, the Assistant surfaced a solution with a few steps to check whether the Media audio is activated. In another scenario, the Bluetooth was turned on and the Assistant didn’t run any test. Instead, it directly asked me whether I wanted to connect with a representative from Google. When I agreed, the voice-based assistant confirmed my mobile number and asked me to contact the customer support via chat or call.
That’s All, Folks!
So, next time you face any issue with your Google Pixel 2 or Pixel 2 XL, just ask Google Assistant instead of heading to the Google Product Forums to look for fixes. Do you own a Google Pixel 2? Have you come across any new issue? Let us know in comments. The above article may contain affiliate links which help support Guiding Tech. However, it does not affect our editorial integrity. The content remains unbiased and authentic.