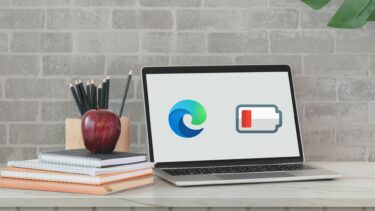There can be a few reasons behind this issue. Some common problems are battery is dead, software issue, drivers out of date, and so on. I have compiled a list of all possible solutions to the problem, so please go through the entire list until battery is detected again. Let’s begin.
1. Update Windows OS
You know the drill. Press on Windows key+I to open Settings and click on Update & Security. Check for updates here and download and install them. Don’t forget to reboot your laptop before checking if the battery is working again or not.
2. Power Adapter
It is possible that the power adapter is loose. Duh. In case you have already checked, maybe the power adapter is simply not working which means the battery is not getting charged. I would recommend you to try charging using a different power adapter. Visit your nearest store to check.
3. Reconnect Battery, Clean Compartment
While chances are slim here, it could be possible, especially if you have dropped your laptop recently. Remove the battery from the laptop and put it back in place. You should hear a resounding ‘click’ of some sorts when everything fits in place. In fact, clean the battery compartment with a dry cloth or a blower while you are at it. Dust can accumulate anywhere and maybe hindering with the charging process. Oh, and don’t use water!
4. Update Drivers
Search for and open the Device Manager from the Start menu. Double-click on the Battery option to reveal 2 items. Right-click on the both one-by-one and click on Uninstall device. Yes, do it. That will uninstall the drivers. Now remove the battery from your laptop and put it back in after a few minutes. Connect the laptop to a power source. Restart your laptop and it will reinstall the drivers automatically. Click on the battery icon in the taskbar to check if laptop has detected the battery or not.
5. Power Troubleshooter
Windows 10 comes with a troubleshooter option for built-in apps and those developed by Microsoft in-house. Open Settings again (Windows key+I) and search for Find and fix problems with your computer’s power settings. Click on the Advanced option to select Apply repairs automatically. Click Next and follow the on-screen instructions from there. Reboot your computer once if required before checking again.
6. Discharge Capacitors/Power Recycle
Whether your laptop is not detecting the battery or battery is detected but it is not getting charged, discharging the capacitors can help. Shut down your laptop and remove the battery and all external peripherals. Some Lenovo models have fixed battery in which case, you will either skip this step or open back panel and detach battery from the motherboard manually. If unsure, visit a technician. Once removed, press and hold the power button for at least 60 seconds. That will discharge remaining battery from the motherboard. The motherboard stores some energy for certain tasks like, say, running the clock. Ever wondered how time and date are always correct even when you shut down your computer? Keep it that way overnight and then reconnect the battery, connect to a power source, and boot. Doing so will also solve overheating problems which is frequently associated with battery not charging or not being detected problems.
7. Battery Report
Open Command Prompt with admin rights by searching for it in the Start menu and type the command below. This will generate a battery report which will be saved here. Open the report and go through it to find if there is anything wrong with the battery. At this point, you can also try another command that will also generate a battery report. A report will be created and will automatically open in a new tab in Internet Explorer.
8. Update BIOS/UEFI
While most new computers have UEFI firmware, some older models are still rocking BIOS. You need to update the firmware here to fix known bugs. Type ‘msinfo’ without the quotes and open System Information to know your current BIOS version. Here is a complete guide on how to enter BIOS mode. Some BIOS modules come with a built-in update option. Since the layout can differ from motherboard to motherboard, you will have to find it yourself. Will only take a few moments. If the update option is not there, you will have to visit the manufacturer’s website to download the latest version of BIOS firmware and store it on a USB drive. Here is a good guide on how to flash a new version safely.
Recharge, Relax, Repeat
Living the ‘laptop lifestyle’ is impossible without a working battery. You simply cannot charge a battery that’s not even being detected by Windows 10. Hopefully, one of the above solutions worked for you. If you found another way, share with us in the comments below. Next up: Buying a new laptop and need a longer battery life? Click on the link below to learn a simple trick to ascertain laptop battery life before buying it. The above article may contain affiliate links which help support Guiding Tech. However, it does not affect our editorial integrity. The content remains unbiased and authentic.